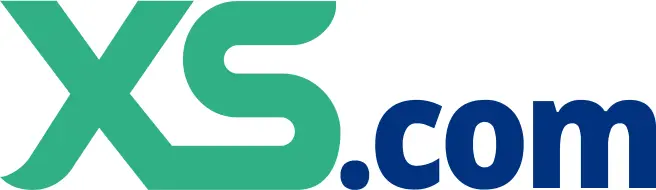Trending
How to Download MetaTrader 5 (MT5) for Windows
Written by Nathalie Okde
Fact checked by Samer Hasn
Updated 21 June 2024
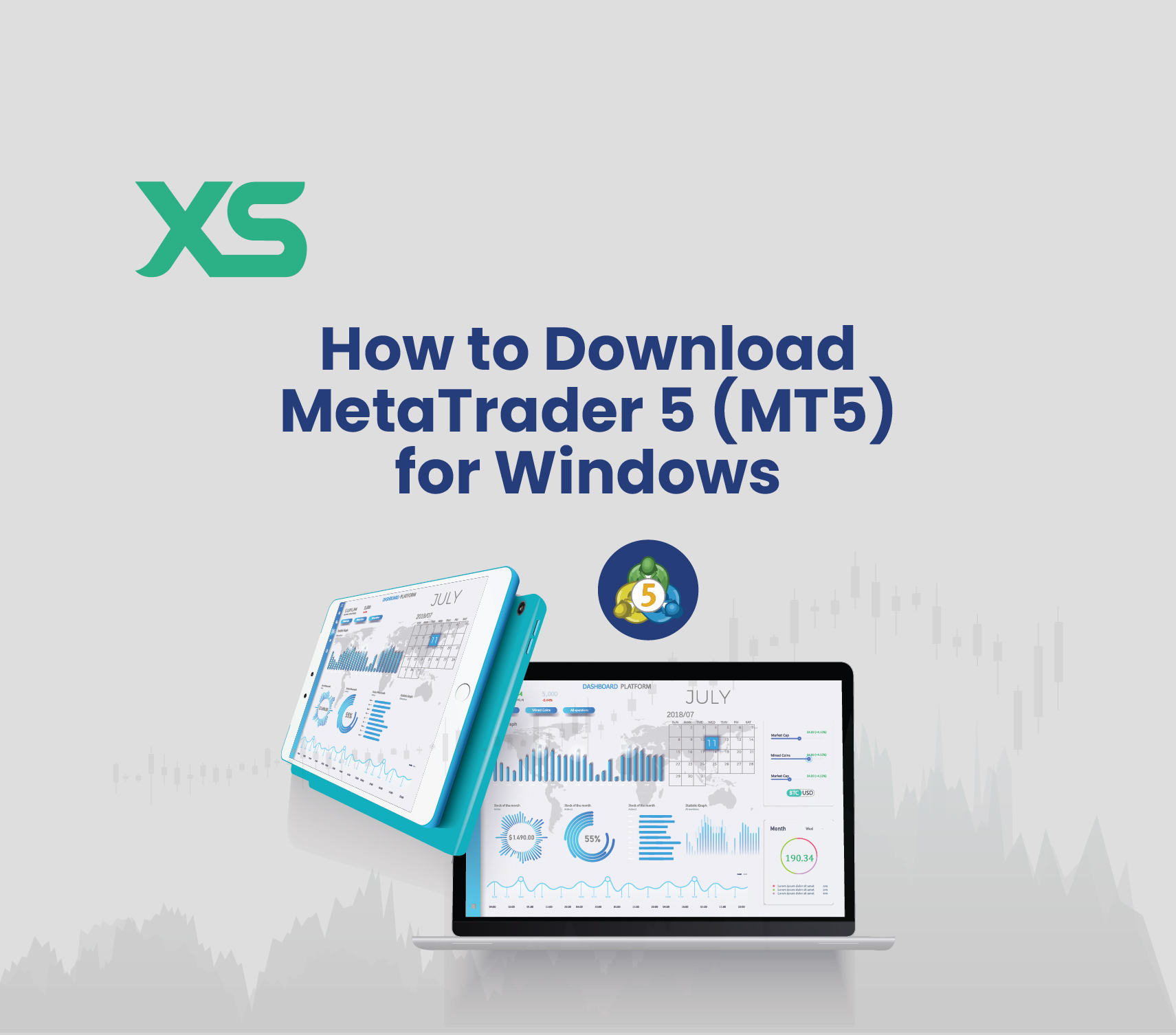
Table of Contents
MetaTrader 5, or MT5, is a popular online trading platform providing traders access to various financial markets. Here’s how to download MT5 for Windows for free to access advanced tools and a seamless trading experience.
Key Takeaways
-
MetaTrader 5 (MT5) offers advanced features and tools, making it suitable for new and experienced traders looking to enhance their trading experience.
-
To download MT5 for Windows, select a reliable broker, download the platform from either the broker’s or MetaTrader’s website, and follow the installation steps.
-
After installation, log in to your trading account to explore MT5’s customizable trading environment, including charts, expert advisors, and advanced tools.
Try a No-Risk Demo Account
Register for a free demo and refine your trading strategies.
Open Your Free Account
How To Download MT5 for Windows?
MT5 offers a wider range of features than MT4, making it the perfect fit if you’re looking for additional tools to improve your trading journey.
To download MT5 for Windows, follow the below steps:
-
Step 1: Choose a broker
-
Step 2: Download MT5 for PC through XS or MT5’s website
-
Step 3: Install Metatrader 5
-
Step 4: Open MetaTrader 5 and login to your trading account
-
Step 5: Customize your trading environment
Step 1: Choose a Broker
You can download MetaTrader 5 on your PC for free. However, you must have a live account on one of the many available CFD or forex brokers to use the platform. Choosing a reliable and trustworthy broker isn’t easy.
Here are a few tips to consider when looking for a broker:
-
Ensure the broker is regulated by reputable financial authorities, such as the SEC, FCA, or ASIC.
-
Look for brokers that offer solid security features, including data encryption and insurance against losses due to errors or fraud.
-
Compare spreads, commissions, and leverage options to ensure they align with your trading needs and goals.
-
Read reviews, testimonials, and forum discussions to assess the broker’s reliability and customer satisfaction.
The online trading world is full of scammers and fraudulent websites, so do your thorough research before depositing your money anywhere. But, if you want our advice, start trading with us, XS.com.
We put your mind at ease with our regulatory compliance, robust security measures, and insurance that protects you against losses of up to 5,000,000 due to errors, fraud, negligence, or service-related failures at no extra charge.
Plus, creating an account on XS is super easy and seamless. Here’s a video walking you through the process step-by-step. And you can trade on MetaTrader 5 with us!
Step 2: Download the MT5
Once you’ve chosen a broker, you can download MT5 for Windows from their website or MetaTrader’s website.
Download MetaTrader 5 For Free through XS.com
-
Go to XS.com’s website: https://www.xs.com/en
-
Navigate to “Traders,” then click on “MetaTrader 5” under “Platforms.”
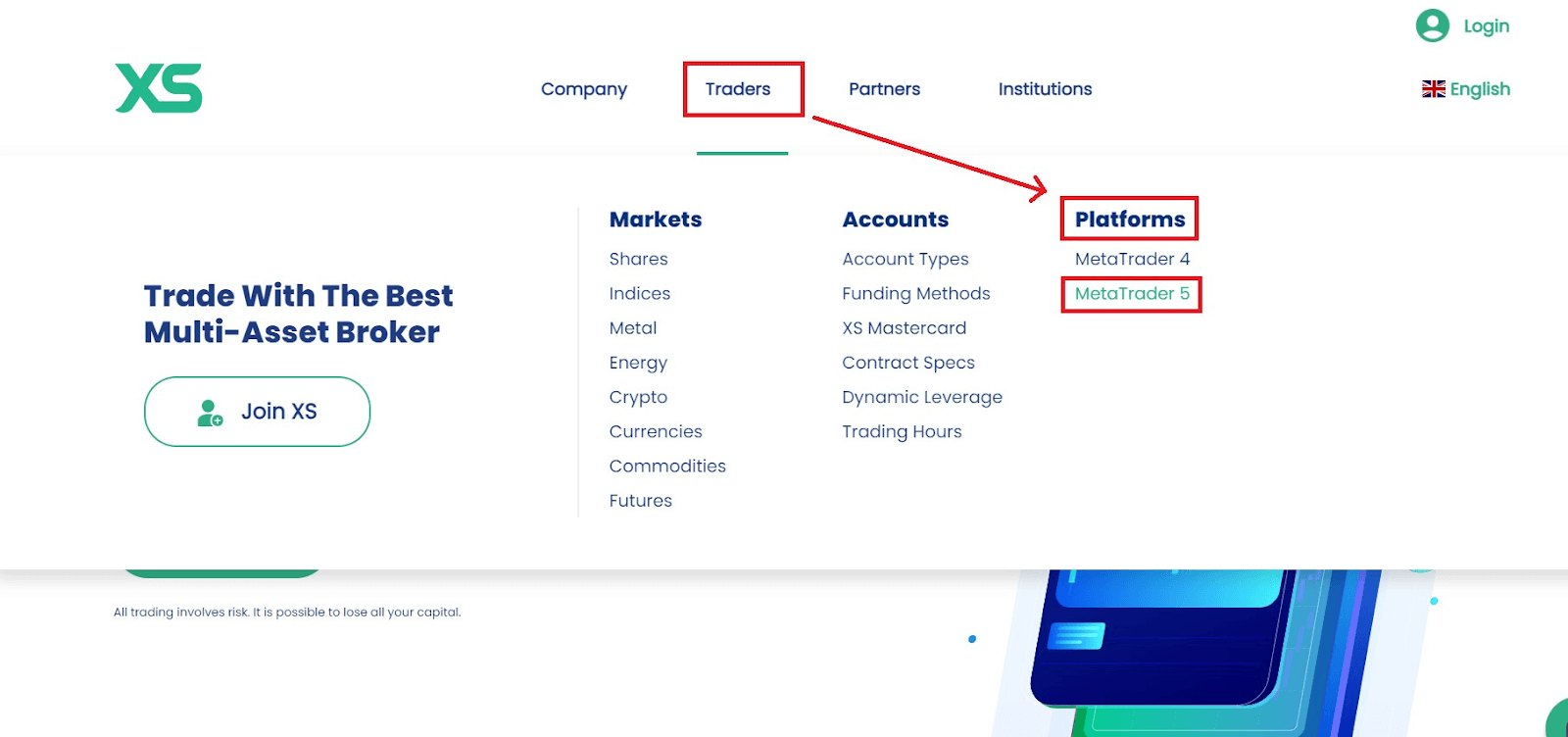
3. Choose “Desktop,” then click “Download MT5 for Desktop.”
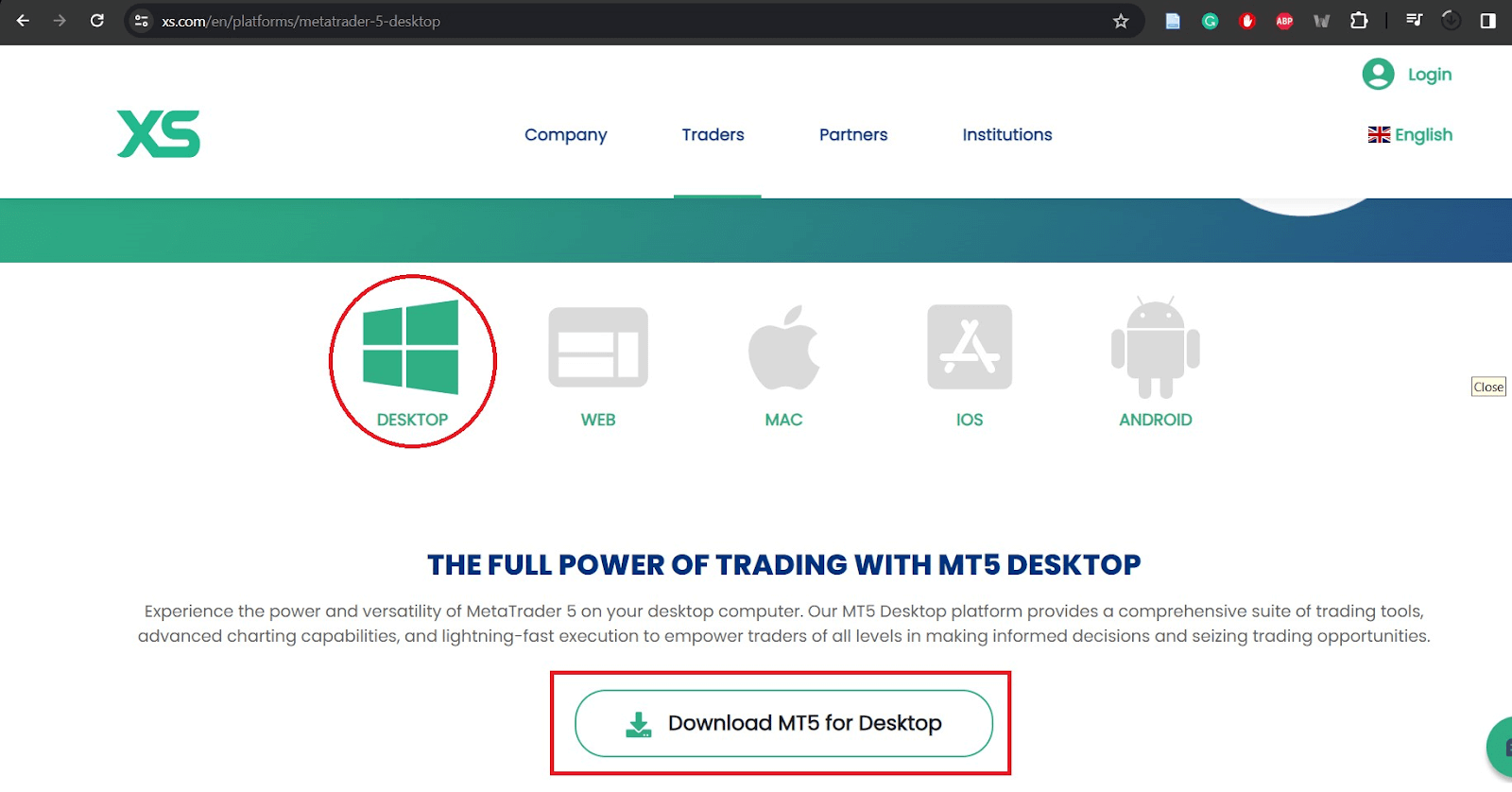
4. Wait for the download to be done.
Download MetaTrader 5 for Free through MetaTrader’s Platform
-
Go to MetaTrader 5’s website: https://www.metatrader5.com/en
-
Click on “MetaTrader 5 for Windows.”
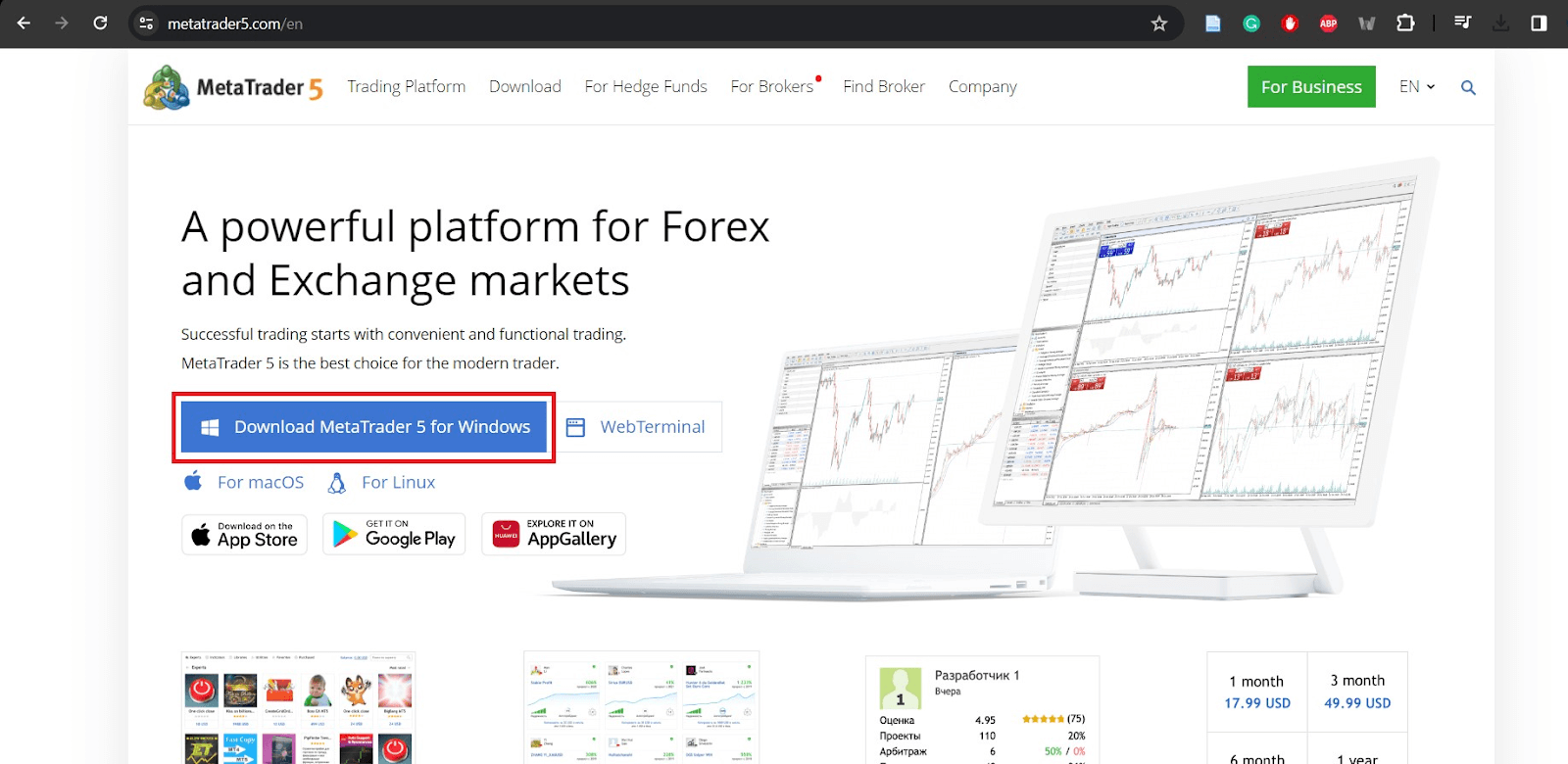
3. Wait for the download to be done.
Step 3: Install MetaTrader 5 on your Windows PC
After downloading the file (usually a .exe file for Windows), you must install it. To install it, follow the steps below, which are the same regardless of whether you downloaded it through XS or MetaTrader 5’s website.
Here’s how to install Metatrader 5 on your PC:
-
Click on the “Downloads” button on your Chrome.
-
Click on the installation file.
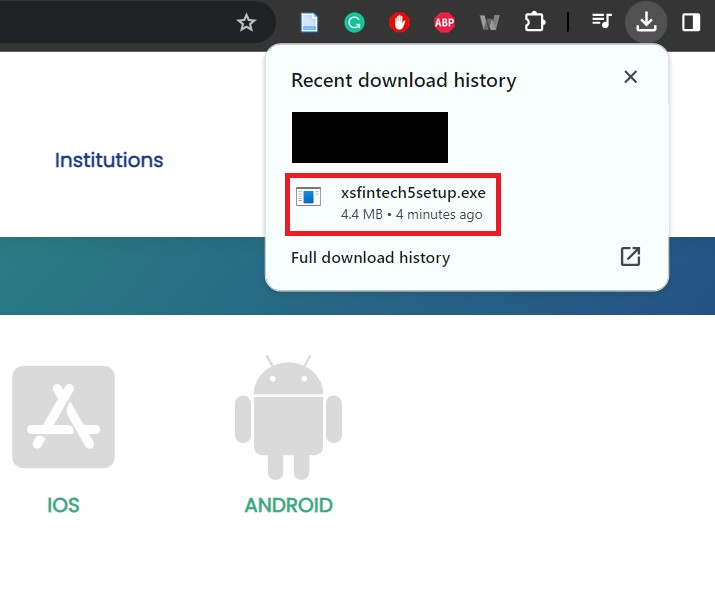
3. Run the file by clicking on “Run.”
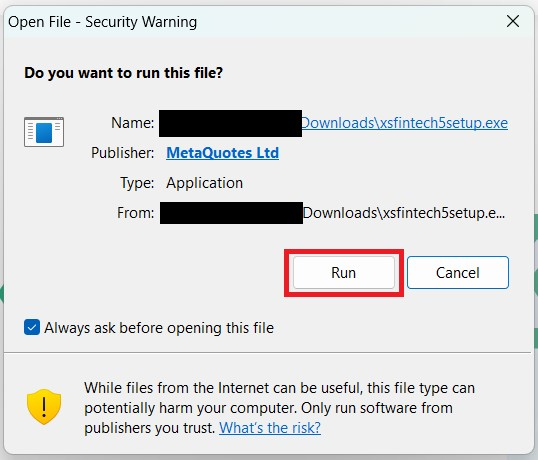
4. Read the license agreement, accept it, and then continue.
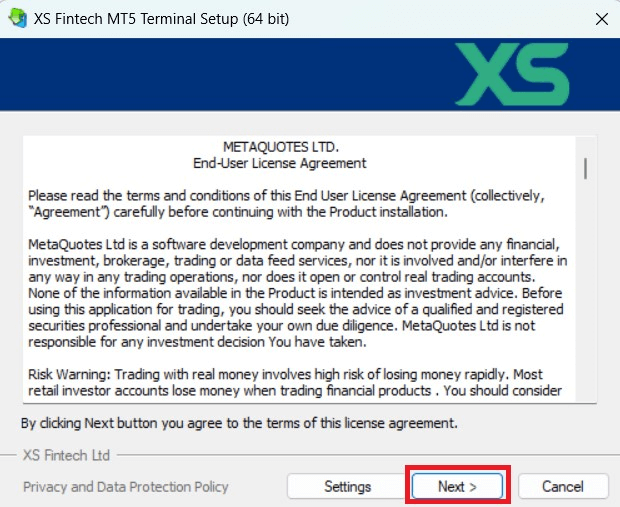
5. Wait for the installation to be complete.
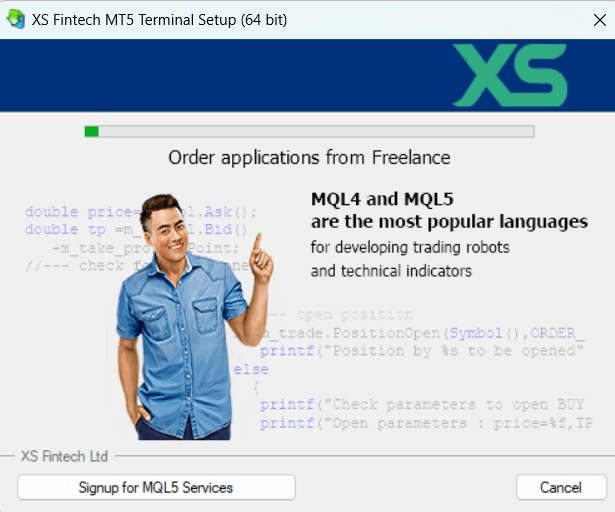
Step 4: Open MetaTrader 5 and Login To Your Trading Account
Once the MT5 installation is complete, MetaTrader 5 will automatically open. So, now you have completed the download of MT5 for Windows. You have to log in to your trading account.
If you already have an account on XS.com, you can directly enter your credentials to log in.
If you’ve downloaded it through the MetaTrader website, you must log in using an existing trading account.
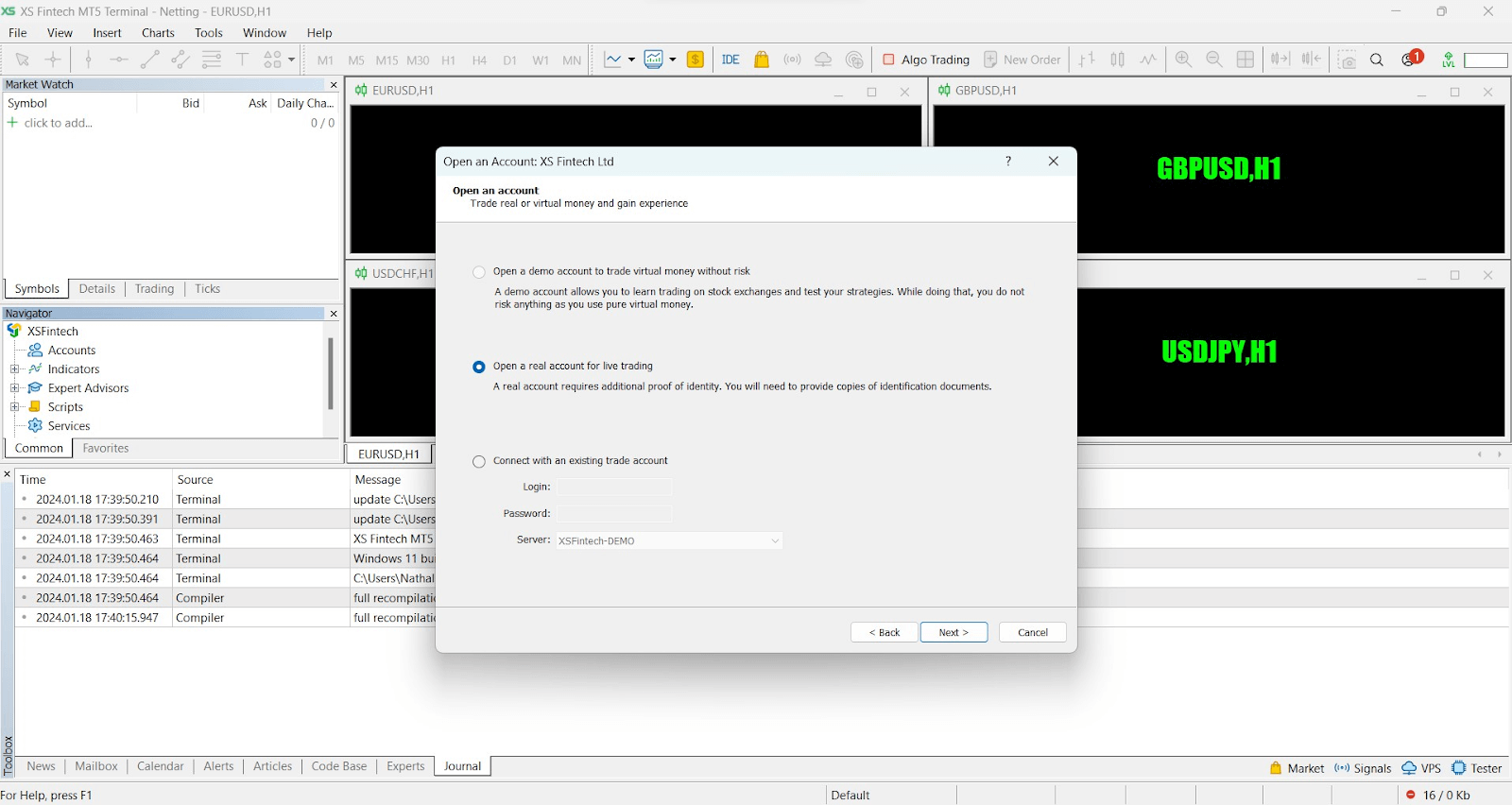
Once logged in, you can start exploring the features of MT5, including charts, trading instruments, and analysis tools.
Download MT5 for Windows Step 5: Customize Your Trading Environment
MT5 offers a highly customizable trading environment. You can:
-
Customize Charts: Change colors, add indicators, and set up templates.
-
Use Expert Advisors (EAs): Automate your trading using algorithms.
-
Explore Advanced Tools: Utilize market depth, economic calendars, and more
Download MT5 for Windows: Additional Tips for Using MT5
Now that you’ve successfully downloaded and installed MT5 on your PC, let's check some additional functionalities that can improve your trading experience.
How to Download Multiple MT5 on your PC
If you’re managing multiple trading accounts or strategies, you may want to install more than one instance of MT5 on your PC.
Here’s how to do it:
-
Download the MT5 setup file again from the XS or MetaTrader website, following the same steps as above.
-
During installation, when prompted to choose the installation folder, rename the folder (e.g., MT5_SecondInstance).
-
Complete the installation.
You can now run multiple instances of MT5 on your PC, each with its own settings and accounts.
How to Switch Accounts in MT5
Managing multiple trading accounts on MT5 is straightforward:
-
Open MT5 and click on “File” in the top menu
-
Select “Login to Trade Account.”
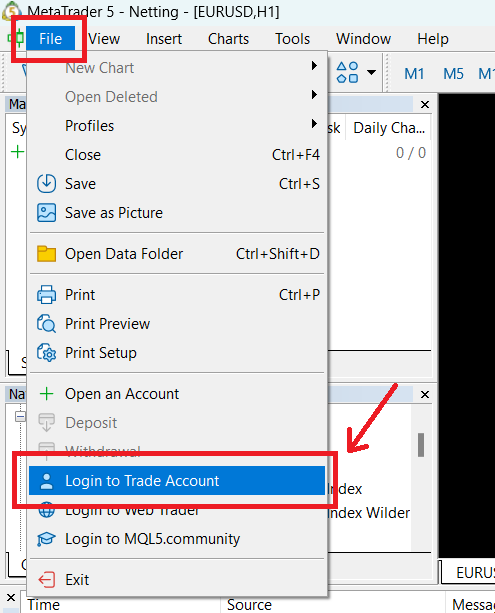
3. Enter the credentials of the account you want to switch to and log in.
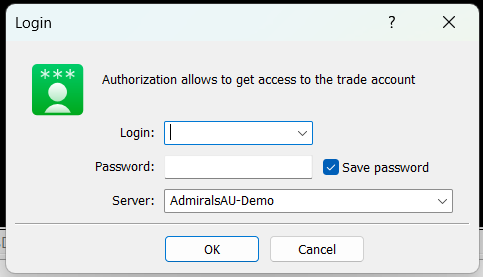
You can easily switch between accounts without logging out, allowing for seamless trading across multiple accounts.
How to Check Your MT5 Version
It’s important to ensure you’re using the latest version of MT5 for the best performance. Here’s how to check:
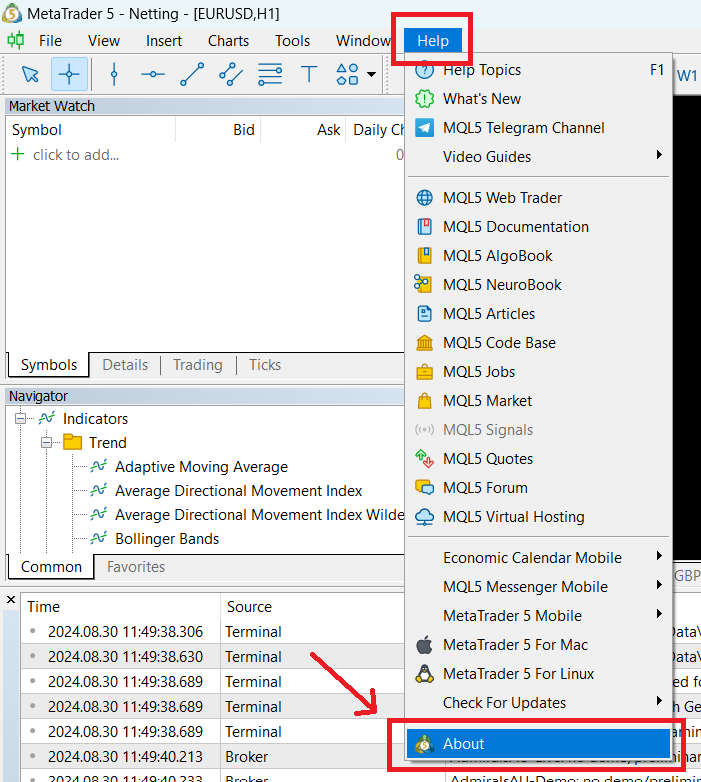
-
Open MT5.
-
Click on “Help” in the top menu.
-
Select “About.”
A window will appear displaying the version number and other details.
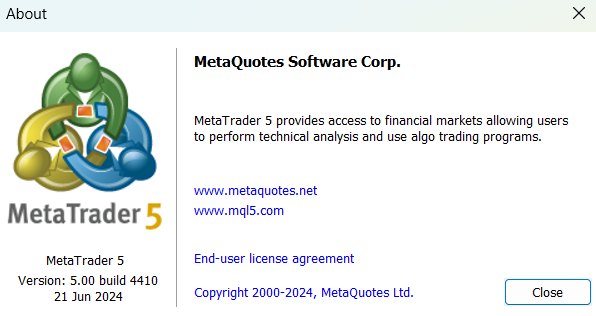
Keeping MT5 updated ensures you have access to the latest features and security enhancements.
How to Change Your Password in MT5
To maintain account security, regularly updating your password is a good practice.
Here’s how to change it in MT5:
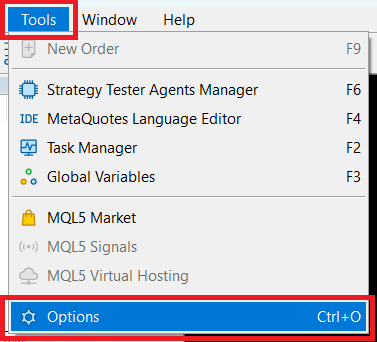
-
Log in to your MT5 account.
-
Click on “Tools” in the top menu and select “Options.”
-
Go to the “Server” tab.
-
Click “Change” next to the password field.
-
Enter your old password, then your new password twice.
-
Click “OK” to confirm.
MT5 for PC Shortcut Keys
Familiarize yourself with MT5 shortcut keys to navigate the platform more efficiently. Here's a list of some of the most used shortcuts:
General MT5 Shortcuts for PC
-
F1: Open the “User Guide”
-
F2: Open the “Task Manager”
-
F3: Open the “Global Variables” window
-
F4: Open the MetaEditor (for creating/editing EAs, indicators, and scripts)
-
F6: Call the "Tester" window for testing an Expert Advisor attached to a chart window
-
F9: Open the "New Order" window to place a trade
-
F10: Open the "Quotes" window
-
F11: Switch to full-screen mode (toggle on/off)
Chart Management MT5 Shortcuts for Windows PC
-
Ctrl + G: Show or hide the grid on the chart
-
Ctrl + H: Show or hide the OHLC (Open, High, Low, Close) bar
-
Ctrl + L: Show or hide volumes on the chart
-
Ctrl + T: Show or hide the “Tool Box” window
-
Ctrl + Y: Show or hide period separators (marks the beginning of a new period like a day or week)
-
Ctrl + F: Switch to crosshair mode for precise measurement
-
Ctrl + I: Open the list of indicators used on the chart
-
Ctrl + B: Open the list of objects used on the chart
Order Management MT5 Shortcuts for PC
-
Alt + 1: Show the chart as a sequence of bars
-
Alt + 2: Change the chart to candlestick view
-
Alt + 3: Show the chart as a broken line
-
Alt + W: Open the chart management window
-
Alt + F4: Close the current window (useful for quickly closing charts)
Conclusion
Downloading and installing MetaTrader 5 on your PC is straightforward. Once installed, MT5 offers a seamless and flexible trading environment.
Remember, to enhance your trading experience, it's essential to trade responsibly and continuously educate yourself about the financial markets.

Get the latest insights & exclusive offers delivered straight to your inbox.
Table of Contents
FAQs
MT5 was removed from the Play Store at Google's request, citing non-compliance with their policies. Google or MetaQuotes, the developer of MT5, did not publicly specify the exact details of the policy violations. This removal is part of Google's ongoing efforts to enforce stricter compliance and security measures within its app ecosystem.
As a trader, while you can't access MT5 on your phone, you can still download MT5 on your laptops or Apple devices.
Yes, MT5 is available on PC, MAC, mobile, and tablet. Follow the step-by-step guide above to download MT5 on your Windows PC.
How to Download the MT5 App from the App Store?
To download the MT5 App from the App Store, follow these steps:
-
Open the App Store on your IOS device
-
Search MT5 or MetaTrader 5 in the search bar at the top of the screen
-
Look for the app in the search results. It should be listed as "MetaTrader 5" by MetaQuotes Software Corp.
-
Tap the "Get" button next to the MetaTrader 5 app to download it. You may need to enter your Apple ID password or use Face/Touch ID to confirm the download. The app is free.
-
Once the download is complete, the app will automatically install on your device.
-
Open the app and follow the on-screen instructions to log in with your existing MetaTrader account or create a new account if you don't have one.
Choosing between MT4 or MT5 for your PC depends on your personal preferences and trading needs. Forex traders often prefer MT4 due to its simplicity, wide broker support, and solid community. Generally, MT4 is great if you're focused on forex and use custom indicators and expert advisors.
However, MT5 offers more advanced features, including additional timeframes, more order types, and built-in economic calendars, making it better suited for those trading various assets like stocks, commodities, and futures. So, if you’re looking for a wider range of tools, MT5 is for you.
This written/visual material is comprised of personal opinions and ideas and may not reflect those of the Company. The content should not be construed as containing any type of investment advice and/or a solicitation for any transactions. It does not imply an obligation to purchase investment services, nor does it guarantee or predict future performance. XS, its affiliates, agents, directors, officers or employees do not guarantee the accuracy, validity, timeliness or completeness of any information or data made available and assume no liability for any loss arising from any investment based on the same. Our platform may not offer all the products or services mentioned.